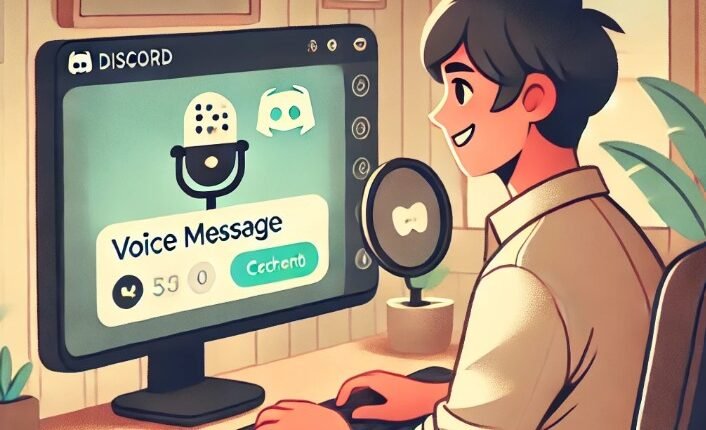Discord has become one of the most popular communication platforms for gamers, communities, and friends. It offers a variety of ways to communicate, including text messages, voice calls, video chats, and even voice messages. Sending voice messages on Discord can be a great way to express yourself quickly, especially when you don’t have the time to type a long message.
While voice messages have been around for a while on mobile versions of the app, Discord also allows users to send them on PC. Whether you’re chatting with friends or in a server, voice messages are a fun and personal way to interact. In this guide, we’ll walk you through how to send voice messages on Discord using a PC, the benefits of using voice messages, and tips to enhance your experience.
Why Send Voice Messages on Discord?
Before diving into the process, let’s discuss why voice messages can be beneficial on Discord. Here are some reasons to consider sending voice messages:
- Convenience: Sometimes, typing out a long message takes longer than simply speaking it. If you have a lot to say but don’t want to type, voice messages are a great alternative.
- Personal Touch: Voice messages can sound more personal and convey emotion better than text messages. A simple “Hey!” can be more enthusiastic when you say it out loud.
- Hands-Free Communication: If you’re multitasking or doing something that makes it difficult to type, sending a voice message can be the easiest option.
- Express Emotion: It’s easier to convey tone and emotion through your voice than it is through text. This can help avoid misunderstandings.
- Efficient Communication: If you’re on the go or don’t have time to chat in real-time, sending a voice message allows others to listen when they’re free.
How to Send a Voice Message on Discord PC
Sending a voice message on Discord using your PC is a simple process. Follow these steps to start sending voice messages in no time:
Step 1: Open Discord on Your PC
First, make sure you have Discord installed on your PC. If you don’t already have it, you can download it from the official website Discord Download. Once installed, open the Discord app and log in with your credentials.
Step 2: Select a Chat or Server
Voice messages can be sent in both direct messages (DMs) and server channels. Choose the person or group chat you want to send the voice message to. This could be a friend, a group chat, or even a specific server channel.
- Direct Messages (DMs): If you want to send a voice message to a friend, go to your Direct Messages (DMs) by clicking on the “Home” icon (house icon) in the top left corner of your Discord window. Then, find the person you want to send the message to in the sidebar.
- Server Channels: If you want to send a voice message in a server channel, click on the server name in the left sidebar, then choose the text channel where you want to send the message.
Step 3: Enable Voice Message Recording
To send a voice message, you need to have voice recording enabled. Fortunately, Discord has a built-in feature for this, and you don’t need to install any extra plugins.
- Voice Message Button: In the text chat area, you’ll see a microphone icon next to the message input box. This is the button you need to press in order to start recording a voice message.
- Press the Microphone Icon: Click and hold the microphone icon to start recording your message. As long as you hold the button down, your voice will be recorded.
- Release to Send: Once you’ve finished recording your message, simply release the microphone button to send the message.
Step 4: Check Your Settings
To make sure the voice message works properly, ensure your microphone and audio settings are correctly configured. Here’s how:
- Go to Settings: Click on the gear icon (User Settings) at the bottom left corner of Discord, next to your username.
- Voice & Video Settings: In the left sidebar, go to the “Voice & Video” tab.
- Test Your Microphone: In the Voice & Video settings, you’ll find an option to test your microphone. You can ensure it’s working properly by speaking and checking the input level.
- Adjust Input Sensitivity: If your voice is not being picked up properly, you can adjust the input sensitivity. You can also disable “Push to Talk” if it’s enabled, as this can interfere with voice recording.
Step 5: Send the Voice Message
Once you’ve finished recording your message, release the microphone button, and your message will automatically be sent to the chat or server channel you’re in. It will appear as a small audio clip that others can click to listen to. Users will see the timestamp of when the message was sent, making it easy to follow along in a conversation.
Managing Your Voice Messages
After sending a voice message, you might want to manage them. Discord allows you to delete or replay voice messages. Here’s how you can do it:
- Delete a Voice Message: Hover over the voice message in the chat. A small trash can icon will appear on the right side of the message. Click this icon to delete the message.
- Replay a Voice Message: To replay a voice message, simply click on the audio clip in the chat. It will start playing automatically.
- Voice Message Notifications: You will also receive notifications when someone sends you a voice message. These notifications will alert you with a small notification banner at the top of Discord.
Troubleshooting Voice Message Issues
If you’re having trouble sending or hearing voice messages on Discord, here are some common fixes:
- Check Microphone Settings: If your microphone is not working, check if it’s muted or improperly configured in the Voice & Video settings. Try testing it in other apps to see if the problem is specific to Discord.
- Update Discord: If you’re using an outdated version of Discord, it could cause issues. Make sure your app is up to date by checking for updates in the settings.
- Restart Discord: Sometimes, restarting the app can fix bugs or glitches that may be preventing voice messages from being sent.
- Disable Other Audio Programs: Close other programs that might be using your microphone, like recording software or other communication apps.
Voice Message Etiquette on Discord
While voice messages are a great tool for communication, there are some etiquette rules to follow to ensure smooth conversations:
- Keep It Brief: Don’t send long, rambling voice messages. People might not want to listen to several minutes of audio. Keep your messages short and to the point.
- Avoid Interrupting: If you’re in a group chat, avoid talking over others with multiple messages. Let people finish their thoughts before responding.
- Be Mindful of Context: Make sure that sending a voice message is appropriate for the conversation. If the chat is quiet or text-based, consider whether a voice message might disrupt the flow.
- Mute Your Microphone: If you’re in a noisy environment, use the mute button when you’re not speaking to avoid background noise.
Conclusion
Sending voice messages on Discord using a PC is a simple yet powerful way to communicate. Whether you’re chatting with friends, engaging in a server conversation, or expressing yourself more personally, voice messages can enhance your experience on the platform. By following these steps and tips, you’ll be sending voice messages like a pro in no time.
Remember, voice messages not only offer convenience but also add a more personal touch to your interactions. So next time you want to send a quick message or express your thoughts clearly, try sending a voice message on Discord—it’s fast, easy, and a lot of fun!